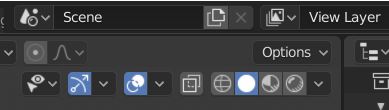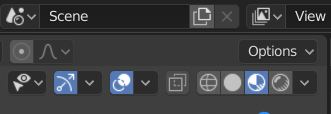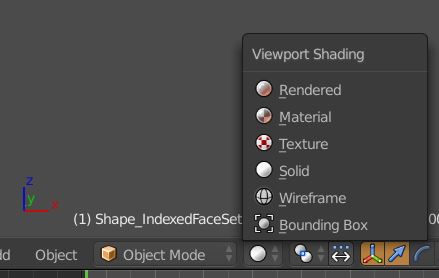You can quickly get started with MedReality by using the MedReality Web Viewer, or by downloading the MedReality iOS App from the Apple App Store.
See our Getting Started Guide for additional details.
You can download MedReality iOS app from the Apple App Store here
Please visit our “How it Works” page to familiarize yourself with the MedReality platform.
Yes, you can add your own 3D medical models. Head over to MedReality for a quick guide and you will have your 3D models up in no time!
Yes, you can submit a CT or MRI scan. Head over to MedReality for a quick guide and you will have your Dicom dataset up in no time!
- The MedReality Web Viewer enables users to view 3D models on the web
- On the MedReality home page click “login” on the top menu
- Enter your MedReality username and password
- If you do not yet have an account you can sign up here
- When you are logged in you will see a list of your channels
- Click into the channel and find the model you wish to view
- Once you are viewing the model, you can rotate and zoom
- If you are interested in creating a public link to your model please contact us
Blender 2.8 Steps
-Download Blender 2.8 here: https://www.blender.org/download/releases/2-80/
-Download the OBJ files. Make sure that all associated files are in the same folder (if you move files, move them together)
-Open Blender 2.8
-Left click to select the standard box that is in the center of your screen, and delete it (if no box, skip this step)
-Click File in upper left hand corner, scroll down to Import, then scroll down to Wavefront (.obj), then select your file.
-Once the file loads in, zoom out and you’ll see that there are colors, but no transparency. This is because you are on solid viewport shading mode. In the upper right of this window, just beneath Options, you’ll see 4 globes, the second from left highlighted.
-Click on the one directly to the right (Material Preview)
You should now have a transparent version of the model active!
Blender 2.79 Steps
– Download the OBJ files. Make sure that all associated files are in the same folder (if you move files, move them together)
– Open Blender 2.79
– Click to select the standard box that is in the center of your screen, and delete it (if no box, skip this step)
– Click File in upper left hand corner, scroll down to Import, then scroll down to Wavefront (.obj), then select your file.
– Once the file loads in, zoom out and you’ll see that there are colors, but no transparency. This is because you are on solid viewport shading mode. In the lower left of this window, immediately to the right of Object Mode, you’ll see a globe, click on it to bring up Viewport shading options, and select Material
– Once you select Material, you’ll see that everything is black and gray. This is because you need to add a light source. On the menu in the lower left of the screen, click Add, then scroll to Lamp, then select Hemi. This will bring the colors back.
-Click on the outer lung shell to select it.
– Navigate to the toolshelf on the right side of the screen, and select the orange box icon. Then towards the bottom of that menu, under Display, check the Transparency box. This will make sure that you can see what is inside the object.
You can use the MedReality Web Viewer and the MedReality iOS App for free! For MedReality Pro licenses that provide additional functionality for professional users, we have affordable plans to fit a wide variety of needs. Please visit our pricing page to find the best fit!